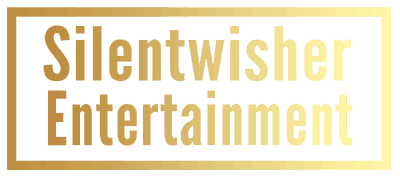Help! My iPad Keyboard Isn’t Working – A Comprehensive Troubleshooting Guide
The convenience of an iPad paired with a physical keyboard can make it feel like a mini-laptop – perfect for productivity and creative tasks. But that convenience turns to frustration when your keyboard accessory suddenly stops responding. Before pulling your hair out, know that there are several potential causes for this issue, and most have relatively simple solutions. Let’s troubleshoot!
Understanding the Causes
- Connection Issues: Both Bluetooth and Smart Connector keyboards depend on a solid connection to your iPad. Check the most obvious things first:
- Is the Bluetooth keyboard powered on, in range, and properly paired?
- Are the Smart Connector pins on both devices clean and free of obstruction? Even a tiny piece of debris can break the connection.
- Software Conflicts: Your iPad’s operating system (iPadOS) and individual apps need to work harmoniously with your keyboard. Issues can arise from:
- Outdated iPadOS versions that haven’t patched compatibility problems.
- Conflicting apps, especially those recently installed.
- Hardware Trouble: While less common, physical problems can also derail your keyboard:
- Water damage, drops, or regular wear and tear can affect the keyboard’s internal components.
- In rare cases, the connector on your iPad itself might have an issue.
The Troubleshooting Deep-Dive
-
Restart and Reconnect: The classic “turn it off and on again” fix works surprisingly often! Restart both your iPad and the keyboard. If it’s a Bluetooth keyboard, go into settings and try re-pairing it.
-
Investigate Bluetooth Settings: Dive deeper into your iPad’s Bluetooth settings. Make sure the keyboard is showing as connected, and try troubleshooting tips specific to your keyboard model, often found on the manufacturer’s website.
-
Clean and Inspect: For Smart Connector keyboards, take a magnifying glass to those connector pins. Any dirt, dust, or even slightly bent pins can cause problems. A gentle cleaning with a soft, dry cloth often does wonders.
-
Software Updates and App Scrutiny:
- Install the latest iPadOS version (Settings > General > Software Update).
- Think back to when the issue started – did it coincide with a new app install? Try uninstalling that app temporarily to see if your keyboard starts working again.
-
Network Reset: Sometimes a full reset of network settings can clear Bluetooth or connectivity issues. (Settings > General > Transfer or Reset iPad > Reset > Reset Network Settings). Note that you will need to re-enter your Wi-Fi passwords afterward.
-
The Alternate Keyboard Test: If you can borrow a different keyboard, test it with your iPad. This will isolate whether the issue lies with your specific keyboard or the iPad itself.
Need More Help?
- Manufacturer Support: Keyboard manufacturers often have model-specific troubleshooting guides and firmware updates on their websites.
- Online Forums: Search for your specific iPad and keyboard model and see if others are facing similar issues. Sometimes widespread bugs get solutions in these forums.
- Apple Support: If all else fails, Apple Support (or your keyboard manufacturer’s support team if it’s a third-party accessory) will be able to provide further assistance.
Let us know what worked for you in the comments, and happy typing!